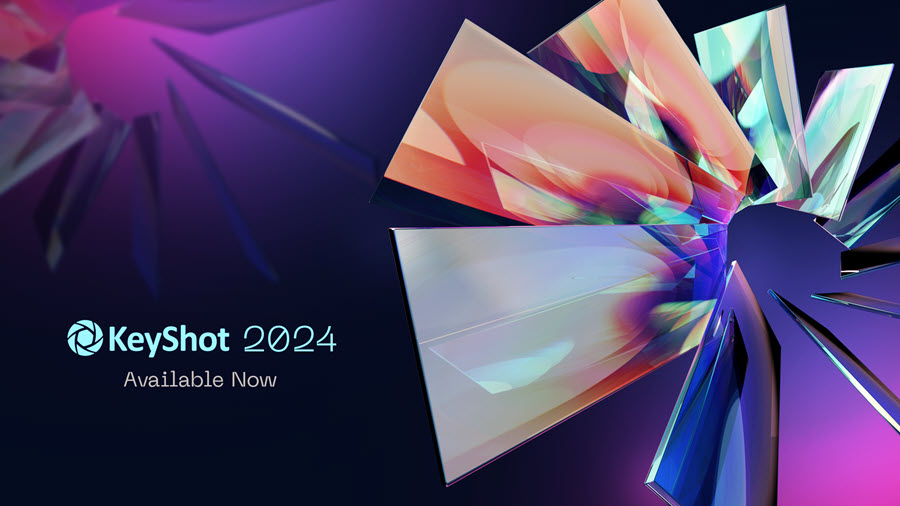| Download |
| Win 7-64bit |
Win 7-32bit |
|
|
|
 |
 |
|
|
|
Thực Hiện Setup Windows 7 Bằng USB
Bước 1: Lựa chọn Primary là USB trong BIOS
Để chỉnh lại, bạn vào BIOS bằng cách: lúc khởi động bạn bấm DEL, F8,F10,… tùy thuộc dòng máy khác nhau. Nó sẽ hiện lúc khởi động. Sau khi vào BIOS bạn tìm đến phần chọn thứ tự khởi động load hệ điều hành là từ USB.
Ngay từ bước đầu tiên, bạn cần chỉnh boot từ USB hoặc DVD/CD cài win nếu muốn hệ thống luôn khởi động và boot từ ổ DVD, CD và USB nhé, nói chung là không sử dụng ổ cứng bên trong máy tính để boot mà dùng DVD/CD Và USB để boot hệ điều hành.
Bước 2: Quá trình cài đặt Windows 7
Bắt đầu vào giao diện quá trình cài đặt
Lựa chọn ngôn ngữ và định dạng bàn phím nhập vào, nhấn Next để tiếp tục
Nhấn Install now để chương trình bắt đầu cài đặt
Quá trình cài đặt đang được thực hiện
Check vào ô chấp nhận các điều khoản sử dụng của Microsoft. Nhấn Next để tiếp tục
Lựa chọn để thực hiện: tạo mới phân vùng ổ cứng, chọn phân vùng để cài đặt hệ điều hành.
Lựa chọn phân vùng cài hệ điều hành, nhấn Next để tiếp tục (do ổ cứng ở đây chưa được cài đặt hệ điều hành trước đó)
Trường hợp máy tính đã được cài sẵn hệ điều hành trước đó, cần thực hiện format lại ổ cài đặt hệ điều hành.
Chọn Driver options (advanced). Thực hiện chọn phân vùng, chọn Format và nhấn Next để tiếp tục.
Đợi cho quá trình cài đặt được hoàn tất.
Trong quá trình cài đặt, máy tính của bạn sẽ thực hiện khởi động lại.
Đợi cho máy tính khởi động lại xong và tiếp tục cài đặt
Điền thông tin người cài đặt. Nhấn Next để tiếp tục
Username: Bạn nhập tên đăng nhập
Password: chọn mật khẩu (cái này không bắt buộc)
Nhấn Next để tiếp tục.
Nhập mã bản quyền nếu bạn có mã. Nếu chưa có mã bản quyền bạn bỏ tích ở Automatic… sau đó tiếp tục chọn Next
Lựa chọn múi giờ thích hợp rồi chọn Next
Tiếp tục Next để lựa chọn kết nối mạng
Bây giờ chỉ còn đợi quá trình hoàn tất
Quá trình cài đặt được hoàn thành
Đợi cho máy tính khởi động lại. Vậy là đã hoàn thành công việc.
Ngày nay, bên cạnh sự phát triển mạnh mẽ của hệ điều hành mã nguồn mở như: Ubuntu, Linux,.. thì Windows vẫn duy trì trên phần lớn thị trường người sử dụng. Sau thành công với phiên bản Windows XP, Microsoft cho ra đời các thế hệ hệ điều hành phía sau được cải tiến mạnh mẽ hơn về giao diện và tăng cường bảo mật. Bài viết dưới đây xin được hướng dẫn cách cài win 7 bằng USB.
Tuy nhiên, đây chỉ là một trong những cách để cài win 7. Nếu bạn không có cho mình một chiếc USB thì bạn cũng có thể cài Win 7 từ đĩa DVD cũng rất dễ dàng và đây cũng là cách cài đặt cơ bản và phổ biến nhất từ trước tới nay
Còn nếu như đã am hiểu nhiều về máy tính, các bạn có thể tham khảo cách cài win 7 từ ổ cứng. Với cách này, các bạn không cần sử dụng USB hay đĩa DVD mà vẫn có thể cài đặt win 7 cho laptop. máy tính của mình.
Cách cài Win 7 bằng USB mang lại những thuận lợi sau
– Tránh gặp các rắc rối như: hỏng đĩa, hay chi phí cho việc mua đĩa Win.
– Cài đặt bằng USB tốc độ nhanh gấp 3 lần so với việc sử dụng đĩa như thông thường.
Nếu như muốn sử dụng Windows 10 trên máy tính, các bạn cũng có thể thảo khảo cách cài Windows 10 để cài hệ điều hành mới nhất hiện nay lên máy tính của mình.
Ngoài ra, các bạn cũng có thể sử dụng cách ghost win 7 để tiết kiệm thời gian và tiền bạc của mình. Chỉ mất một nửa thời gian so với việc cài đặt mới hệ điều hành Windows 7 là các bạn đã có được 1 hệ điều hành mới tinh.